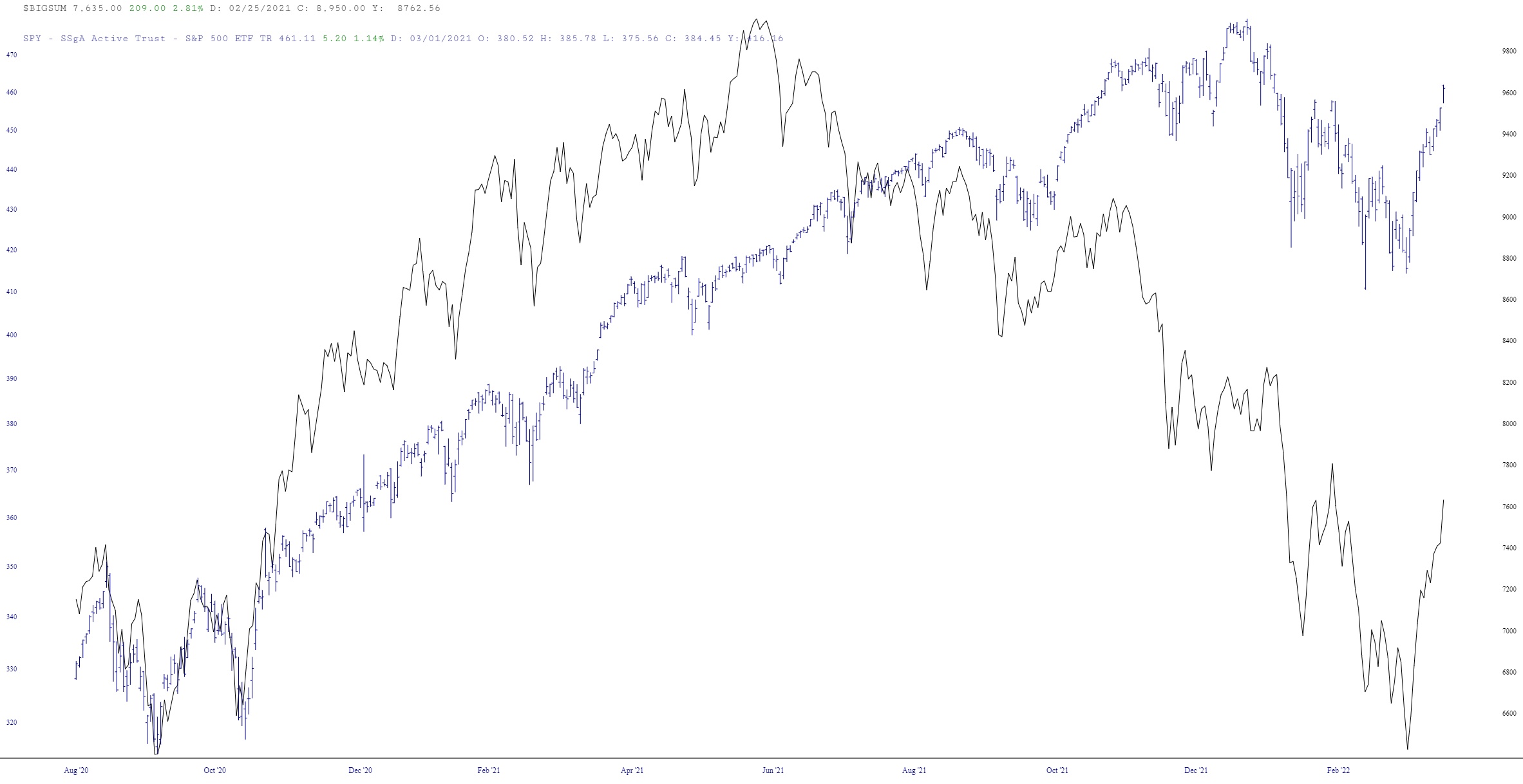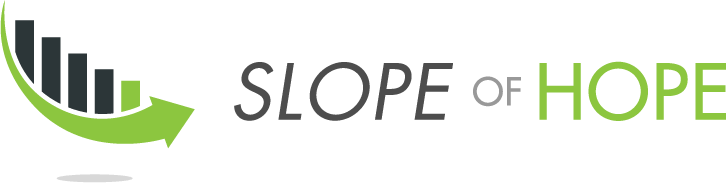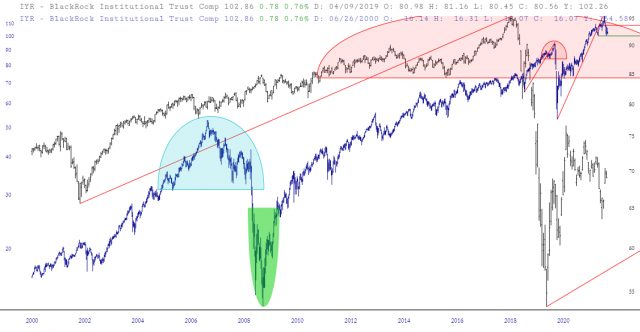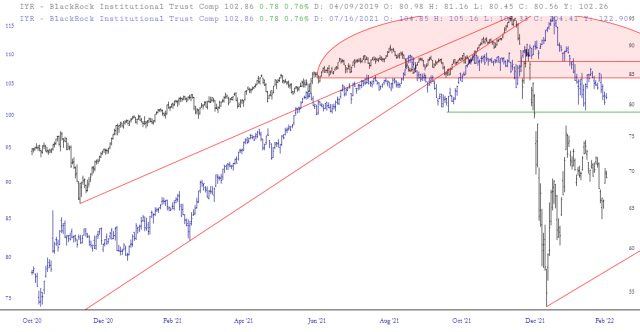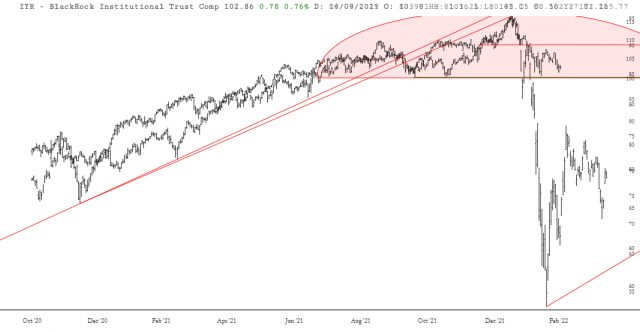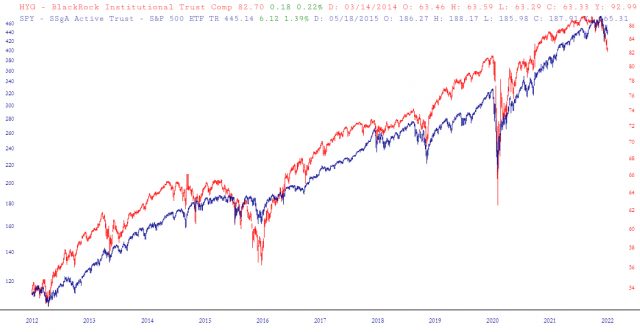The ability to “layer” charts is a unique and powerful feature in SlopeCharts exclusively available to Gold and Platinum premium memberships. At first glance, it may seem to be just an other form of comparison charts, but it is much more flexible and sophisticated than that. This feature allows you to combine charts in ways that are simply not possible with standard comparison charts.
To access this feature, choose Layered Charts from the Mode menu in SlopeCharts.
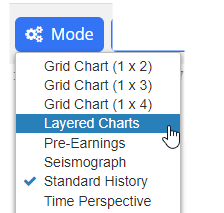
The SlopeCharts screen will change somewhat to accommodate the features in this mode. The most obvious change will be the presence of a row of controls at the top, the leftmost portion of which lets you switch from one layer to the other.
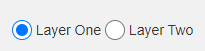
Here is what each of these items does:
- Layer One: this is the default chart. The layered chart has two elements – chart one and chart two – and when you are in a certain layer, you can manipulate that chart (and only that chart) is the same way you normally do in SlopeCharts. You can zoom in, zoom out, resize it, flip it upside down, add studies, clear studies, drawn objects, hide objects, and so on. As you work with each layer, you will see the faint image of the other chart in the background, so you can see how they relate to one another.
- Layer Two: this is simply the second chart, or second “layer” in the combined chart you are creating. You can freely flip back and forth between layers to manipulate each layer to your satisfaction.
There are nine other buttons on the row:

- Reset: clicking this puts back everything to the default. All the shifting, stretching, flipping, zooming, and other alternations will vanish, and you will be back where you began: that is, with a simple single chart in Layer One.
- Spread: this is an exceptionally useful feature, because it will color in green and red the “spread” between the two lines which constitute the layered chart. This provides an “at-a-glance” means of seeing how big the spread is between the two and which current direction the spread has been heading. Seeing these colors makes it much easier to ascertain the divergence and convergence of the two lines, assuming they have any kind of cyclic relatoinship.
- Flip: this is the equivalent of the Ctrl-U function, which toggles the chart from upside down to right side up, and then back again. It can be useful to invert charts when you are trying to explore a relationship between one financial instrument and another.
- Stretch: this is like clicking the Resize icon in SlopeCharts. We have made this button because the ability to “stretch” a chart is a vital part of using the layered charts feature to its full potential.
- Synch: here is a big time-saver: the way it works is that if you want the other layer to have the same start and end dates as the layer you are presently in, just click Synch. If the data is available, it will match up the charts so that their dates are synchronized. The especially useful thing about this feature is that it is “sticky” so that, once you have synchronized the charts, they will remain synchronized, even as you zoom in and zoom out of the different layers.
- Browse: using this feature, you can browse all of the other layered charts that your fellow Slopers have created. There is more information about this feature at the bottom of this page.
- Load: this lets you load a chart you made earlier (if any). It takes time and effort to make a good layered chart, so this will save you the trouble of re-creating your work.
- Save: when you have created a chart you want to preserve, you can click this button to save both layers. Please note your layered chart will be available to other premium members to view and use themselves, although they will not be able to modify your chart.
- Exit: clicking this leaves the layered mode and returns you to standard price bar charts.
By right-clicking inside the chart area, you will also see a special popup menu that has been created for layered mode:
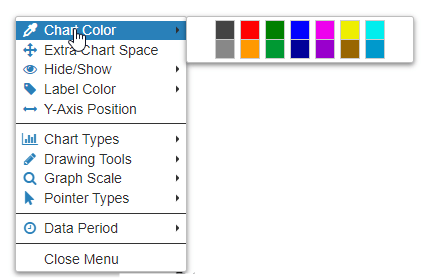
Two special new entries are Chart Color and Label Color, which allow you to pick from any of the available colors to apply to either the price bars or the axis labels of whatever “layer” you are using. This is very useful to help make the layers of the combined chart easier to distinguish.
There are some other items on this right-click menu which are helpful when constructing a layered chart. The Y-Axis Position lets you drag where on your screen you want the Y-axis labels to go (perhaps to get it out of the way of what you are showing), and the Chart Types can be used to alter the chart to, for example, a line chart, if that makes the analog easier to recognize. You also might have it help to use the Ctrl-S (hide/show studies) and Ctrl-D (hide/show drawn objects) toggles for the same purpose: that is, to make the chart as clean and clean as possible.
Here is a simple example of applying the layered charts feature. Here we use the symbol IYR, which is a major real estate fund. We load IYR into both layers, and we zoom in to one of those layers. At this stage, the chart is a mess and yields nothing of value.
We then switch to the other layer and zoom in on a portion of the chart that seems similar to the portion of the first layer. Now the charts line up somewhat better, although it is still hard to see how the charts are similar to one another.
We then use the Stretch (or Resize) feature to help the price bars in blue line up better with the analog chart in the other layer. Now we have a very powerful analog chart, which makes a powerful argument that the present price action suggests a big drop forthcoming in price.
More simply, you can load different symbols in the different layers to try to find parallels between them, or instances in which one item “leads” or “lags” another.
It takes time and effort to make a good layered chart, so you will want to use the Save button to preserve your hard work, if you think you’ll want to refer to the chart later. After you click Save, you will see this dialog box, and all you have to do is give your layered chart a name. All of its properties will be preserved, such as where each layer is zoomed in, what symbols were used, how the elements of the chart were positioned, and so on.
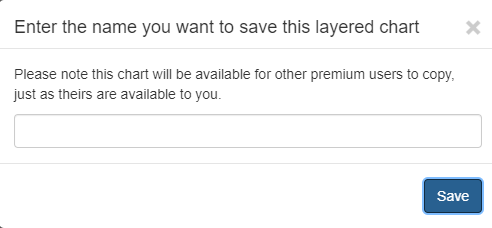
Later, you can load the chart, or any other saved chart, by way of this dialog box, which is presented to you when you click the Load button.
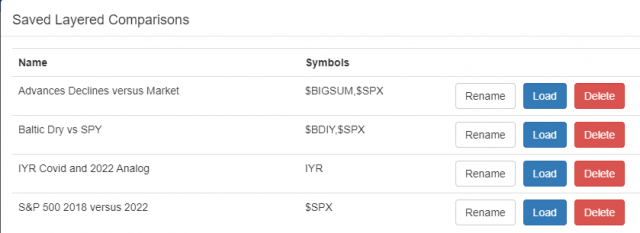
One particularly useful feature in Layered Charts is the ability to browse the creations of other people. When you click the Browse button, you will be presented with this dialog box:
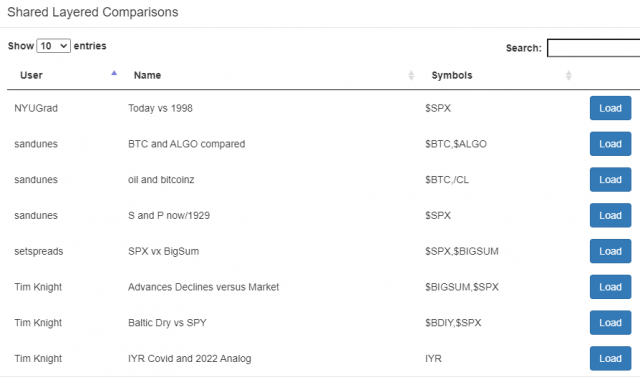
You can sort any column in either direction by clicking on the column header, and if you are interested in seeing the layered chart that someone else has created, click on the Load button for their entry.
What is important to note is that once you have loaded the chart, you are welcome to modify it in any way you like. Your actions will not alter the creator’s original chart (nor will anyone else be able to alter your own). Instead, you are simply providing a perfect duplicate of their creation, and you can, if you wish, modify it and save your own version with your own unique description.
When anyone creates a layered chart, the date is preserved and displayed. This gives you a way to look at the most recent charts, since you can click on the date column to sort it and see if any recent charts have been added.
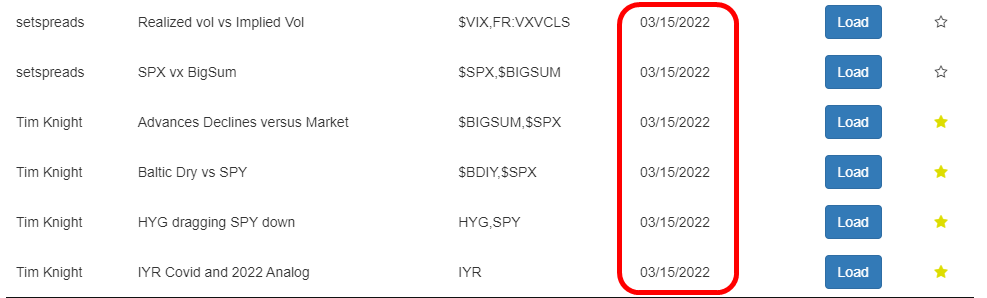
You can also mark favorite layered charts by clicking on the star icon next to every one. This toggles the star on (favorite) and off (not favorite). Doing this will save you time, since you can also sort the star column and instantly see all the items you have marked as a favorite and focus on those.
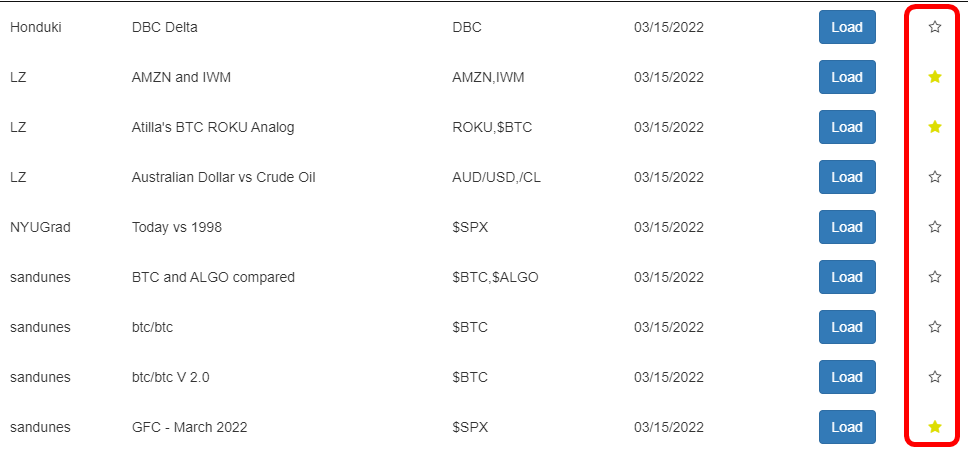
Good layered charts are few and far between, but when you construct one, they can be very valuable and, hopefully, profitable.
Here are a few examples of how layered charts were used.
Below is the Baltic Dry Index (symbol $BDIY) shown in red and, in another layer, the S&P 500 cash index (symbol $SPX) shown in blue. This is an analog, it suggests that the S&P 500 lags the Baltic Dry Index and that, if this analog holds true, the S&P will be dropping to “catch up” with the diminishment in the $BDIY value.
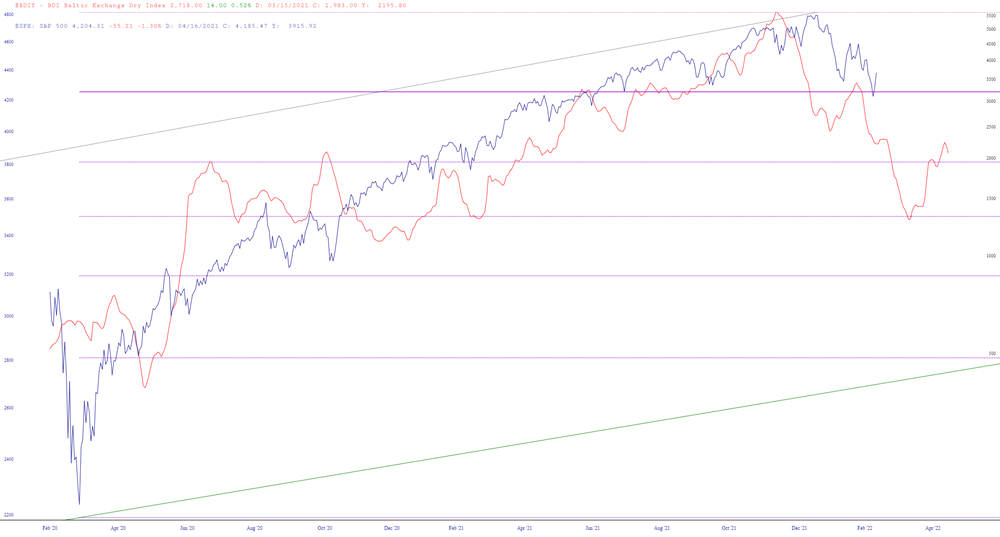
Sometimes you might find a powerful analog with two financial instruments that seem to have absolutely nothing to do with one another. Below is a perfect example of that, which is the common stock ROKU (shown in red) and the leading cryptocurrency Bitcoin (shown in blue). The “match” between the two of these is absolutely uncanny, and if $BTC is indeed fated to follow Roku’s path, this layered chart suggests vastly lower prices ahead for Bitcoin.
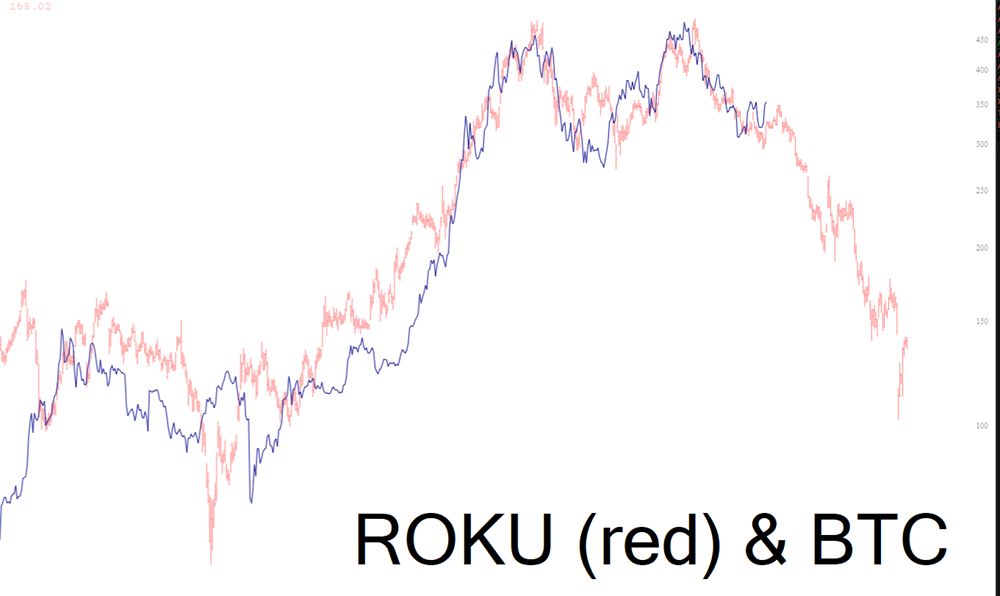
Here is the University of Michigan Consumer Sentiment index (light blue) overlaid with the SPY, representing the biggest U.S. equities, in dark blue. The plunging sentiment following Covid-19 suggests that equities may have some “catching down” to do.
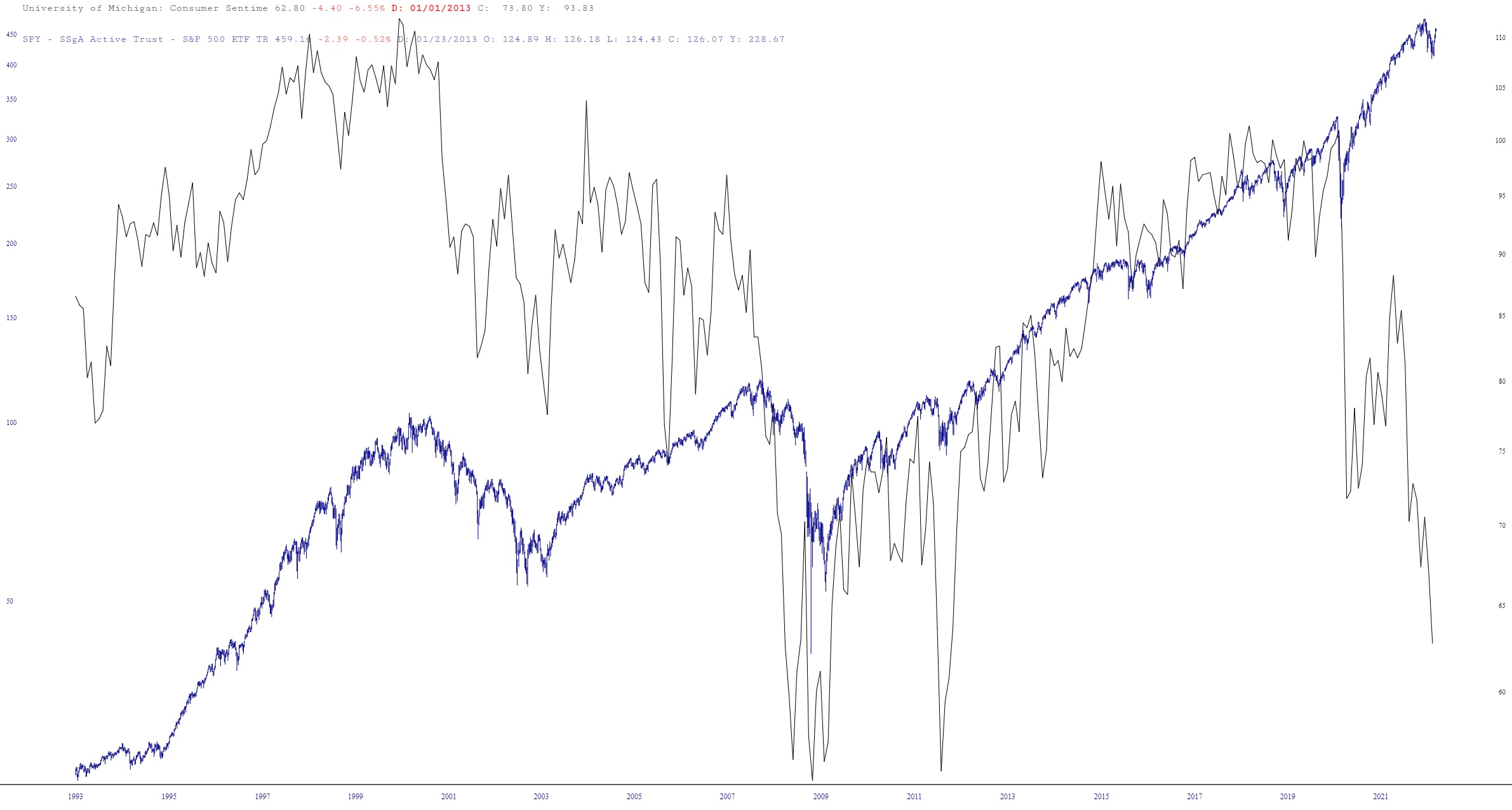
Finally, here is the running sum of advancing/declining stocks (light blue) compared with the SPY. The A/D summation peaked around June 2021, which is when, even if the actual reason (Fed bucks) wasn’t especially “healthy”, the behavior of stocks was the healthiest. That was the peak of Stock Health, even though the nominal peak in price took place a full seven months later!